7 cách kiểm tra máy tính có bị cài phần mềm theo dõi không
Trong thời đại hiện nay, phần mềm theo dõi không còn là công cụ dành riêng cho gián điệp hay tin tặc chuyên nghiệp. Ngày nay, bất kỳ ai có quyền truy cập vật lý vào máy tính của bạn, từ người quen đến đồng nghiệp đều có thể cài đặt phần mềm theo dõi chỉ trong vài phút. Tuy nhiên, có nhiều cách để người dùng tự kiểm tra và ngăn chặn việc bị theo dõi trái phép.

Những dấu hiệu cho thấy máy tính đã bị cài phần mềm theo dõi. Ảnh: Shutterstock
1. Để ý những dấu hiệu bất thường
Phần mềm theo dõi thường hoạt động âm thầm dưới nền, ghi lại thao tác bàn phím, theo dõi màn hình hoặc truyền dữ liệu ra ngoài. Điều này khiến hệ thống tiêu tốn tài nguyên hơn bình thường.
Nếu máy tính của bạn bỗng nhiên khởi động chậm, nhanh hết pin, quạt tản nhiệt kêu liên tục dù không mở ứng dụng nặng, đó có thể là dấu hiệu cảnh báo.
Ngoài ra, hãy cảnh giác với các cửa sổ lạ, quảng cáo dày đặc hoặc các lần máy tự động khởi động lại không rõ lý do. Nếu bạn thường dùng điểm phát sóng di động, việc dung lượng dữ liệu tăng vọt đột ngột cũng đáng nghi ngờ.
2. Dùng phần mềm quét virus
Nhiều phần mềm theo dõi, đặc biệt là keylogger hay spyware đã bị các trình diệt virus uy tín nhận diện là phần mềm độc hại. Bạn nên bắt đầu với công cụ sẵn có như Windows Defender (Windows) hoặc XProtect (macOS) để quét toàn bộ hệ thống. Đừng chỉ quét nhanh, hãy chọn chế độ quét sâu để rà soát cả những tệp hệ thống nơi mã độc thường ẩn náu.
Nếu vẫn nghi ngờ, hãy cân nhắc dùng phần mềm bảo mật chuyên sâu như Malwarebytes, Bitdefender hoặc các công cụ có chức năng tìm kiếm rootkit, keylogger và công cụ truy cập từ xa. Dù đa số không miễn phí, nhưng chúng có thể phát hiện ra những mối đe dọa mà công cụ mặc định dễ bỏ sót.
3. Kiểm tra tiện ích mở rộng trên trình duyệt
Trình duyệt web là nơi dễ bị cài phần mềm theo dõi thông qua các tiện ích mở rộng giả mạo. Một số tiện ích có thể theo dõi hoạt động lướt web, ghi lại bàn phím, thậm chí chuyển hướng bạn đến các trang web lừa đảo.
Hãy kiểm tra kỹ danh sách tiện ích trên trình duyệt của bạn. Nếu có tên lạ, bạn không nhớ đã từng cài, hãy gỡ bỏ ngay. Hãy ưu tiên tiện ích từ các nhà phát triển uy tín, được đánh giá cao, và luôn kiểm tra kỹ quyền hạn của chúng trước khi cài đặt.
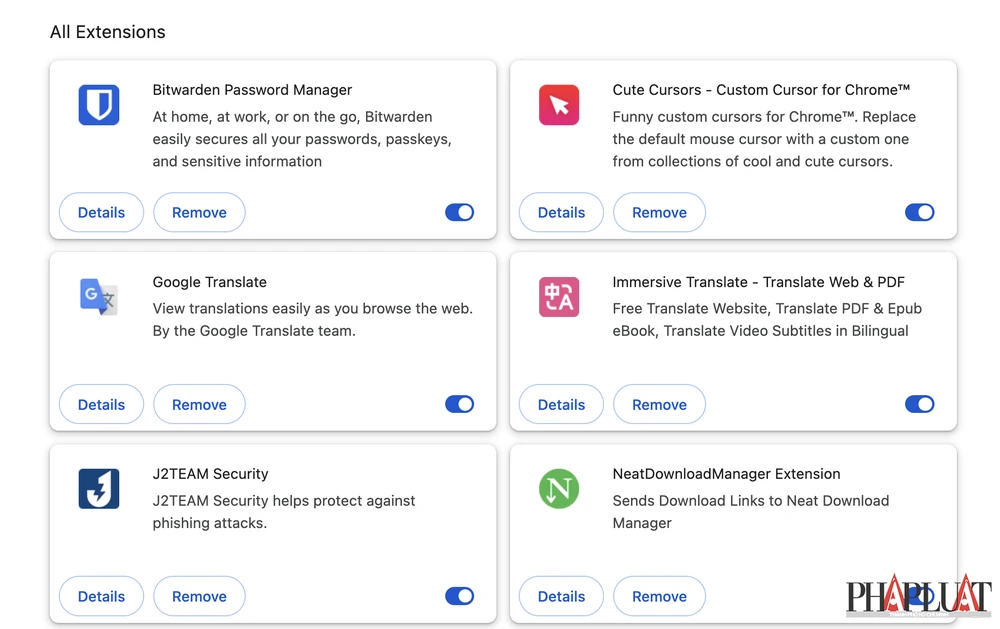
Gỡ bỏ các tiện ích mở rộng lạ trên trình duyệt. Ảnh: MINH HOÀNG
4. Xem ai đang truy cập webcam và micro
Một trong những phương thức xâm phạm riêng tư đáng sợ nhất là kích hoạt webcam hoặc micro mà bạn không hề hay biết. Trên Windows 11, hãy vào Settings - Privacy & Security - App permissions, rồi kiểm tra mục Camera và Micro để xem ứng dụng nào có quyền truy cập.
Trên macOS, đường dẫn tương tự là System Settings - Privacy & Security - Camera/Micro. Nếu thấy ứng dụng lạ, hãy tắt quyền truy cập ngay. Đôi khi, đèn webcam tự bật là dấu hiệu rõ ràng, nhưng cũng có phần mềm gián điệp đủ tinh vi để ghi hình mà không bật đèn báo.
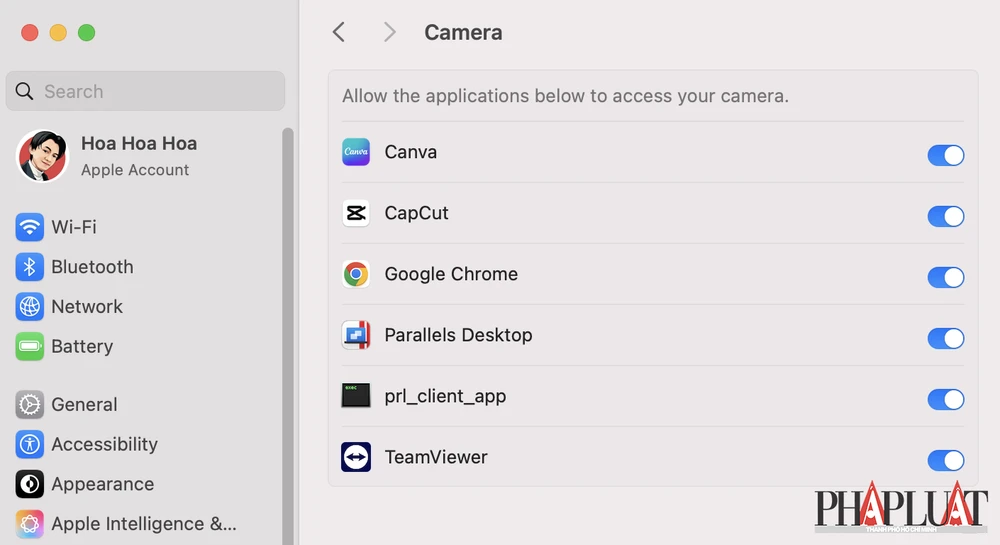
Kiểm tra quyền truy cập webcam và micro trên máy tính. Ảnh: MINH HOÀNG
5. Rà soát các ứng dụng đã cài
Phần mềm theo dõi thường được ngụy trang như ứng dụng hợp pháp hoặc có tên gọi khó hiểu. Hãy thường xuyên kiểm tra danh sách ứng dụng đã cài để phát hiện bất thường. Trên Windows 11, vào Settings - Apps - Installed apps.
Trên macOS, bạn có thể vào Applications hoặc System Settings - General - Storage - Applications. Tìm các ứng dụng có tên mơ hồ, mới cài gần đây hoặc bạn không nhớ đã từng cài đặt. Nếu không chắc về một ứng dụng, hãy tra cứu tên trên mạng để biết thêm thông tin.
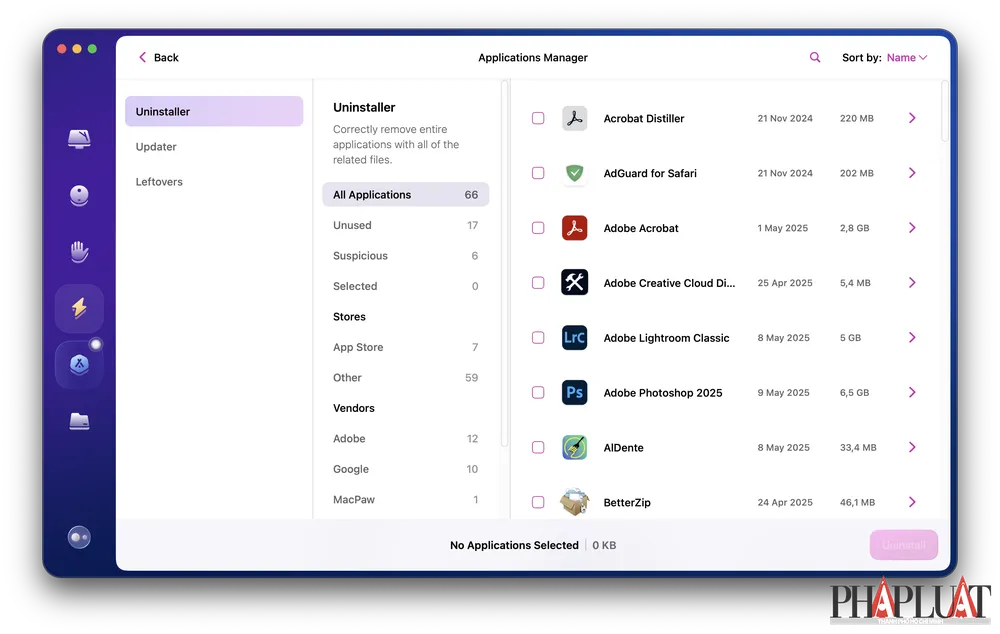
Kiểm tra danh sách các ứng dụng đã cài đặt trên máy tính. Ảnh: MINH HOÀNG
6. Kiểm tra các chương trình khởi động cùng hệ thống
Phần mềm theo dõi thường được thiết lập tự khởi chạy khi máy bật lên. Điều này giúp chúng ghi nhận toàn bộ hoạt động từ lúc bạn đăng nhập. Trên Windows, mở Task Manager (Ctrl + Shift + Esc), chọn mục Startup apps. Trên macOS, vào System Settings - General - Login Items & Extensions.
Hãy rà lại danh sách và vô hiệu hóa các chương trình không rõ nguồn gốc hoặc bạn không chủ động thêm vào.

Kiểm tra danh sách các ứng dụng khởi động cùng hệ thống. Ảnh: MINH HOÀNG
7. Theo dõi hoạt động mạng
Hầu hết phần mềm theo dõi đều gửi dữ liệu ngầm về máy chủ điều khiển. Dù bạn không làm gì trực tuyến, mức sử dụng mạng vẫn có thể tăng đột biến. Trên Windows, bạn có thể mở Resource Monitor - Network để kiểm tra lưu lượng mạng.
Trên macOS, dùng Activity Monitor - Network. Hãy chú ý các tiến trình lạ gửi hoặc nhận dữ liệu liên tục. Ngoài ra, các phần mềm của bên thứ ba như GlassWire, NetBalancer (Windows) hoặc LuLu (macOS) cũng giúp bạn theo dõi kết nối mạng chi tiết hơn.
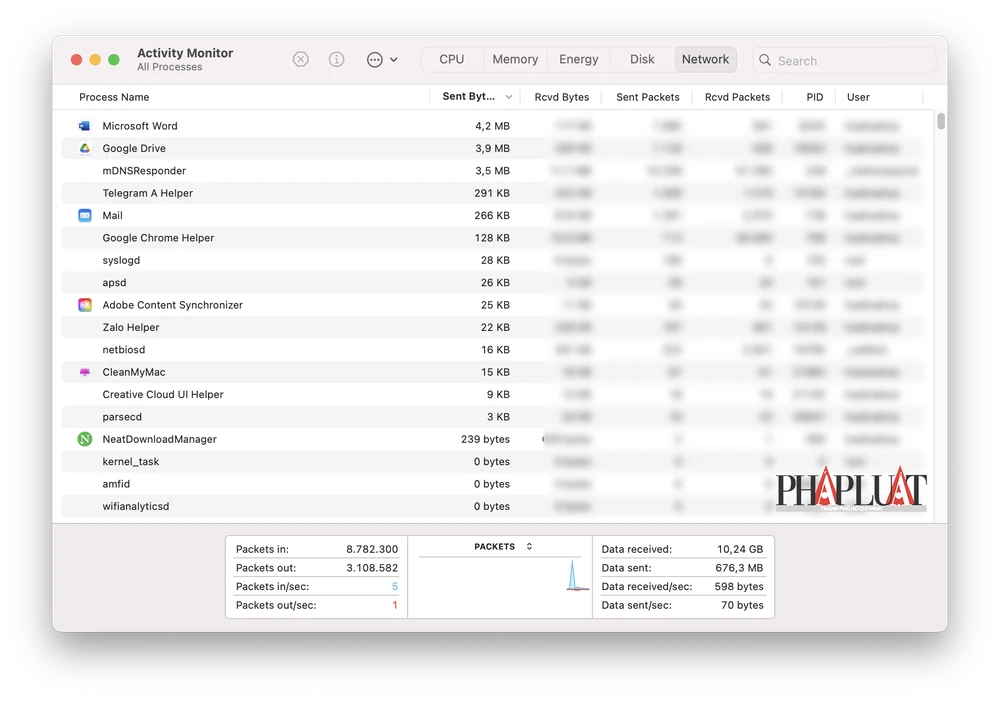
Kiểm tra lưu lượng mạng trên máy tính. Ảnh: MINH HOÀNG
Minh Hoàng
Nguồn PLO : https://plo.vn/7-cach-kiem-tra-may-tinh-co-bi-cai-phan-mem-theo-doi-khong-post848798.html
Tin khác

Huawei thoát ly hoàn toàn Windows

5 giờ trước

Hộ kinh doanh phải dùng hóa đơn điện tử khởi tạo từ máy tính tiền từ 1/6

4 giờ trước

Kịch bản lừa đảo cũ nhưng vẫn hiệu quả

3 giờ trước

Cửa hàng xăng dầu cũng có 'trợ lý số' – Vì sao không?

4 giờ trước

Mách sếp chuyện đồng nghiệp 'đốt' tiền công ty cho việc riêng, 'chim lợn' bỗng trở thành tâm điểm chỉ trích

4 giờ trước

Vì sao Gen Z được coi là 'thế hệ cả tin nhất'?

4 giờ trước
